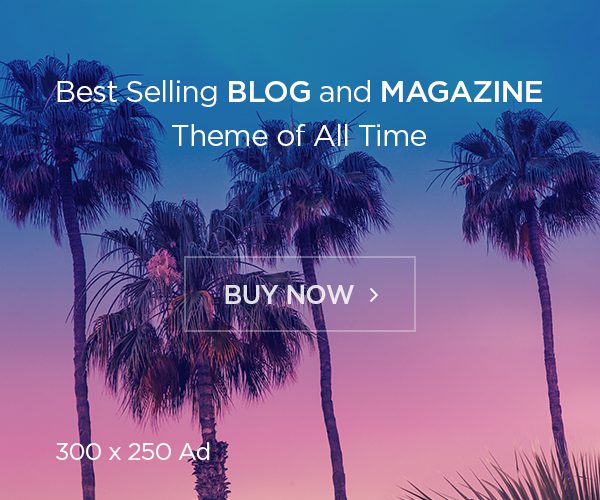[ad_1]
Last Updated: February 25, 2024, 11:00 IST
For many iPhone users, hiding apps has become essential to declutter the home screen or protect sensitive apps from prying eyes. Fortunately, Apple offers several straightforward methods to hide apps without uninstalling them entirely.
Follow the steps below to hide an app on your iPhone’s home screen.
– Find the app you want to hide on your device’s home screen.
– Long-press the desired application.
– A box will appear on the screen displaying the option “Remove app.”
– You’ll be given the option to choose between completely uninstalling the application or simply removing it from the home screen. Opt for “Remove from home screen” to hide the app without uninstalling it.
Here’s a method to hide multiple apps at once from your iPhone’s home screen:
– Long-press any vacant space on your device’s home screen.
– Your home screen will enter “jiggle mode,” denoted by the app icons starting to wiggle, indicating they can be modified.
– Find the Minus icon positioned beside each app you want to hide, then follow the same procedure as you would for hiding a single app.
If you’re hiding an app instead of uninstalling it, it implies that you still wish to access the app again. While it might not be readily visible on your home screen, rediscovering the hidden app is not a challenging task. Follow the given steps to unhide the desired app.
– Swipe left until you reach the end of your home screen at which point your App Library will open.
– Select the search bar at the top of the screen, then either scroll down the alphabetical list or search for your desired app.
And if these aren’t enough, here is a detailed method on how to hide apps within a folder on your iPhone:
– To start, press and hold down on one of the apps you want to hide.
– Step 2: Next, drag the app you wish to hide onto another app, then release it when it overlaps the other app. This will generate a new folder, automatically named by your iPhone based on the apps inside, but you can customize the name according to your preference.
– Step 3: Once you’ve placed all the apps into the folder, you can reposition them to hide them on another page. To do this, drag each app toward the right side of the folder until it shifts to the second page. Repeat this process for any other apps you wish to keep hidden.
Notably, you can give your folder a discreet name if you like. Just keep in mind that any apps visible on the first page of the folder will still be visible from the home screen, albeit in a smaller size.
[ad_2]