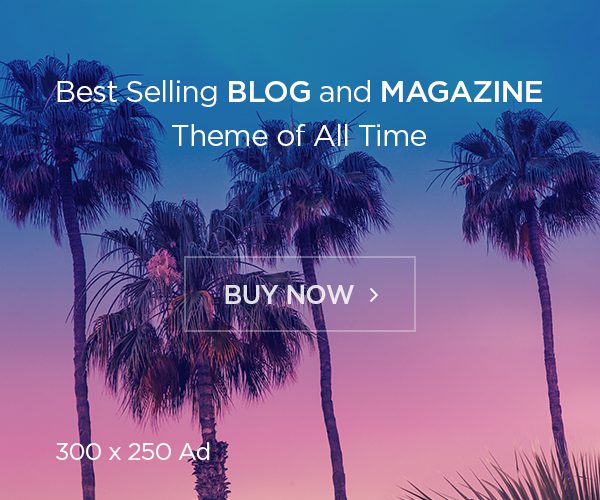[ad_1]
Screenshots can be very helpful in completing tasks quickly, whether you’re trying to assist your parents with using their PC settings, capture data from a webpage, or save a popular post on LinkedIn or Twitter. There are various methods available in Microsoft’s Windows 11 desktop operating system for taking, uploading, and annotating screenshots.
If desktop screenshots are an important part of your workflow, keep reading to find out the best ways to capture screenshots on Windows 11.
Snip & Sketch
The Snip & Sketch tool allows you to access, share, and annotate screenshots more easily than the Snipping Tool. The simplest way to discover Snip & Sketch is to use the keyboard shortcut Windows key + Shift + S, although it is also accessible via the Start button and the notification panel. When you click on the tool, it dims your screen and opens a tiny menu at the top with four options: rectangular, free-form, window, or full-screen. Select the option and take a screenshot; the image will be saved to your clipboard. It will appear as a notification in the lower-right corner of your screen; click it to save the snapshot.
Snipping Tool
Although Windows 11 removed the Snipping tool from the start menu, it is still easily available through the search bar. To begin, click the New button and choose the display section you wish to capture. Please keep in mind that the Snipping Tool does not save your screenshots automatically; you must manually save them before quitting the tab.
Print Screen
This is the simplest and most convenient way to capture your complete screen. Simply hit the Print Screen (labelled PrtScn) key to take a screenshot. Once completed. It will be copied to the clipboard, which you must paste into any image editing application, such as Microsoft Paint, to save the file. Remember that this may not work on every keyboard.
Print Screen Shortcut
Press the Windows key plus the Print Screen button. Another shortcut for capturing your complete screen is to press the Windows key and Print Screen. The screenshot is then immediately saved to the Pictures > Screenshots folder.
Alt + Print Screen
Tapping Alt + Print Screen is another simple way to capture a screenshot of the current window. The screenshot is transferred to the clipboard, and you must open it in an image editor to save it.
[ad_2]